
How to see what’s taking up space on your Mac This might recover a few GB for you, and if that’s all you need then job done! But if you need to get a lot more space, and if you want to avoid running low on space again then follow the steps below.

You can click and drag these to the Trash/Bin. Click on it to open it up and then select as many Screenshots as you are comfortable deleting.

Select those you want to delete and choose Move to Bin/Trash. Alternatively sort by Kind to quickly locate all the Screenshots (which will be PNG files). Sort by Size and delete anything you don’t need that’s particularly large. Open the Finder again and choose the Desktop folder.
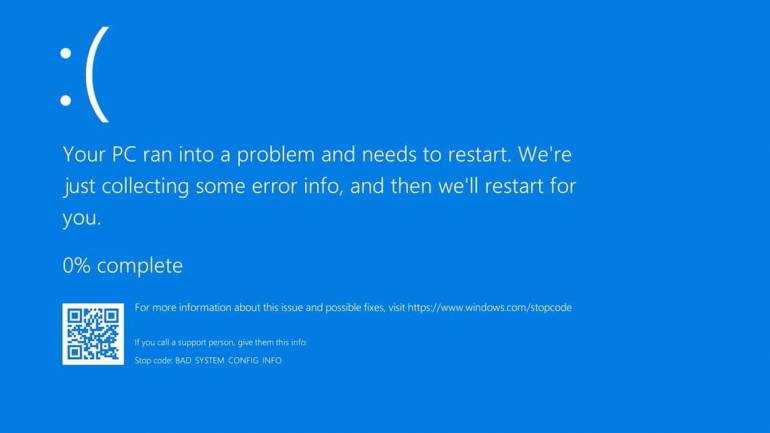
Now in the next dropdown choose ‘is greater than’. Scroll down until you see ‘File Size’ and check the box next to it. Click on the drop down beside ‘Kind’ and choose ‘Other’. Now press Command-F to open a new Finder window.

Open the Finder and navigate to your Home folder (press Shift-command-H).Click on your Downloads folder in the dock, open it in the Finder and select the contents, or any files you don’t need, right-click and choose Move to Bin/Trash.There are lots of ideas below for freeing up disk space below, but if you are in a hurry and you don’t need a lot of space, or if you aren’t too bothered about making sure you don’t run out of space again, here are a few things you can do right now: Download free edition 2023 How to clear space on Mac quickly


 0 kommentar(er)
0 kommentar(er)
